Microsoft Teams - passo a passo
- folhaverde.emagazine

- 28 de abr. de 2020
- 3 min de leitura

Em meio ao isolamento como medida ao Covid-19 muitas ferramentas despontam como uma saída moderna e adequada para que as atividades do trabalho e relações sociais não fiquem em modo de espera. O Microsoft Teams é mais uma ferramenta que pode ajudar professores, alunos e comunidade a se comunicar e organizar tarefas em meio a quarentena e quando todo esse período de desafios tiver passado.
O Microsoft Teams originalmente era parte do Skype, um serviço de messenger e chamadas bastante utilizado para videoconferências, mas foi desmembrado em um programa particular para ser usado em unidades corporativas que precisam organizar times de trabalho e atividades regulares. A plataforma que une equipes profissionais tem diversas funções essenciais para o mercado de trabalho, especialmente em um período em que os colaboradores estão espalhados pelo mundo ou atuando em sistema home office. A proposta do Teams é ser um ambiente centralizado e integrado de compartilhamento de informações. Como o próprio nome diz, é possível criar times e agregar processos de organização e fluxo de trabalho para que as coisas aconteçam de maneira rápida e efetiva.
Nesta postagem vamos procurar apresentar os principais recursos do Teams.

1. Instalando e acessando o Teams
O Microsoft Teams é uma ferramenta de colaboração online com acesso web e app para PC. O Teams conta com Word, PowerPoint e Excel e Skype integrados, entre outros. Nativamente, já conta com a funcionalidade para realizar videoconferência.
Para instalar o Microsoft Teams em seu computador acesse o link a seguir:
Após download, clique no arquivo instalador e em seguida ao abrir clique na opção instalar.
Em seu computador faça uma busca pelo aplicativo Microsoft Teams:

Obs: O TEAMS, também é acessível por aplicativo para ANDROID, IOS, software WINDOWS e MAC, além de ser acessível por qualquer navegador pelo site:
Ao abrir o software realize login com sua conta, vide abaixo:

Pronto, já está acessando o Microsoft Teams:

2. Criando equipe
Uma equipe é um conjunto de pessoas, conteúdo e ferramentas que trabalham em conjunto para produzir um resultado comercial para a sua empresa. As equipes são criadas em Grupos do Office 365. Alterações na associação a um grupo do Office 365 são sincronizadas com a equipe.
Abra a aba equipe conforme relacionado abaixo e clique na opção criar grupo:

Selecione se deseja criar uma equipe do Zero ou criar de algum outro lugar:

Selecione o tipo de grupo, se o acesso dele será privado ou público:

Dê um nome a sua equipe e depois clique em criar:

Por fim insira os participantes no grupo conforme tela abaixo e após clique em adicionar:

Após conferir a lista de participantes clique em fechar, a lista será como a tela abaixo:

Sua equipe estará configurada e pronta para reunião, conforme abaixo:

Outras funções:
O Microsoft Planner é uma ferramenta colaborativa para gerenciamento de tarefas onde tudo fica organizado em quadros e cartões. É possível adicionar participantes, anexar arquivos, verificar prazos e debater sobre o andamento de cada tarefa. O recurso é bem parecido com o app Trello, um gerenciador de atividades.
Para criar ou vincular um Planner para acompanhamento de sua equipe ou projeto, basta clicar no sinal + onde ao posicionar o ponteiro do mouse aparecerá a descrição Adicionar uma guia, na parte superior da janela da equipe.
Neste ponto necessitamos criar os status ou localizações como você realizará o acompanhamento, como sugestão, está um padrão comum de kanban * que são as “Tarefas Pendentes”, “Tarefas em Execução”, “Tarefas Executadas”.
* O Kanban, também conhecido como Gestão Visual, Sistema Toyota ou Sistema Just in Time, surgiu no Japão, mais precisamente dentro da Toyota Motor Company na década de 70. Contém quadros físicos ou digitais que ajudam a acompanhar e gerenciar o andamento dos trabalhos.
3. Reuniões áudio e vídeo com equipe
Para uma reunião em que vá utilizar algum aplicativo adicional, é importante, antecipadamente deixar o aplicativo acionado, para que posteriormente possa ser compartilhado junto a reunião. No caso do Planner a navegação e escolha do compartilhamento é facilitada se for aberta em outra janela, como por exemplo em um navegador tipo Google Chrome.
Em seguida retorne ao Teams e clique na aba equipes e selecione a equipe com a qual deseja realizar uma reunião:
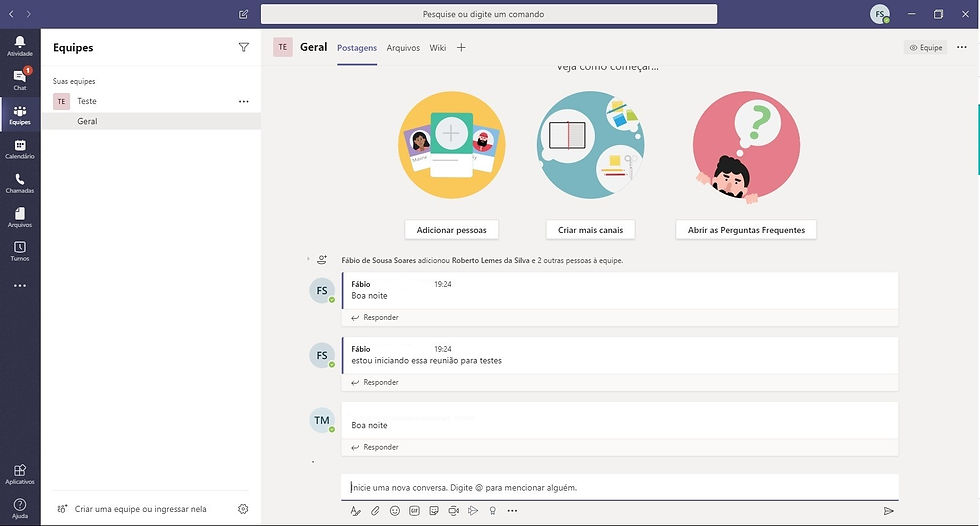
Abaixo do campo de conversa clique no ícone “reunir agora” conforme apontado na imagem abaixo:

Clique em “Reunir agora” para confirmar a reunião:

Selecione os participantes da reunião:

Os participantes receberão notificação para entrar na reunião, após aceitarem estarão em uma tela onde apareceram os participantes e ao lado a aba de chat. No menu suspenso relacionado abaixo, é possível iniciar e pausar o vídeo e áudio do seu dispositivo:

Para acionar as anotações de uma reunião, durante a reunião clique em mais opções no menu suspenso conforme abaixo:

No submenu de mais opções clique em mostrar anotações de reunião, conforme abaixo:


4. Utilização de Chat:
Para iniciar um chat no Teams é necessário clicar na aba chat:

Essa postagem conseguiu te ajudar?
Comente e compartilhe.




Comentários